オレンジメールは、100名まで無料でできるメール配信サービスです。
登録者が100人になってやめれば無料ですし、報酬が発生したらそのまま有料で始めることもできますので安心して使えると思います。
メルマガを随時配信するなら別ですが、ステップメールの場合は設置をしたら基本的に放置しても大丈夫なので、ステップメールさえできるなら良いのではないでしょうか。
登録に必要なのはメールアドレスのみです。
メールアドレスを入力してパスワードを設定して登録をしてください。
オレンジクラウドから送付されてきた仮登録確認メールから本登録を1時間以内に済ませましょう。
本登録を済ませたら、各種の設定をしていきます。
登録フォームの設定方法
登録フォームとは、
メルマガ登録をしてもらうときの画面のことです。
まず、画面の一番上にあるオレンジフォームをクリックし、
フォーム名(管理用):何でもokですが「登録フォーム」としておきましょう。
フォーム名(公開用):メルマガに登録する際に表示される文面になりますので、あなたのキャラクター名とキャッチコピーを入力しましょう。
カラー選択:お好きな色で構いません。
3つの項目が設定できれば一番下の「次へ」のボタンをクリックしましょう。
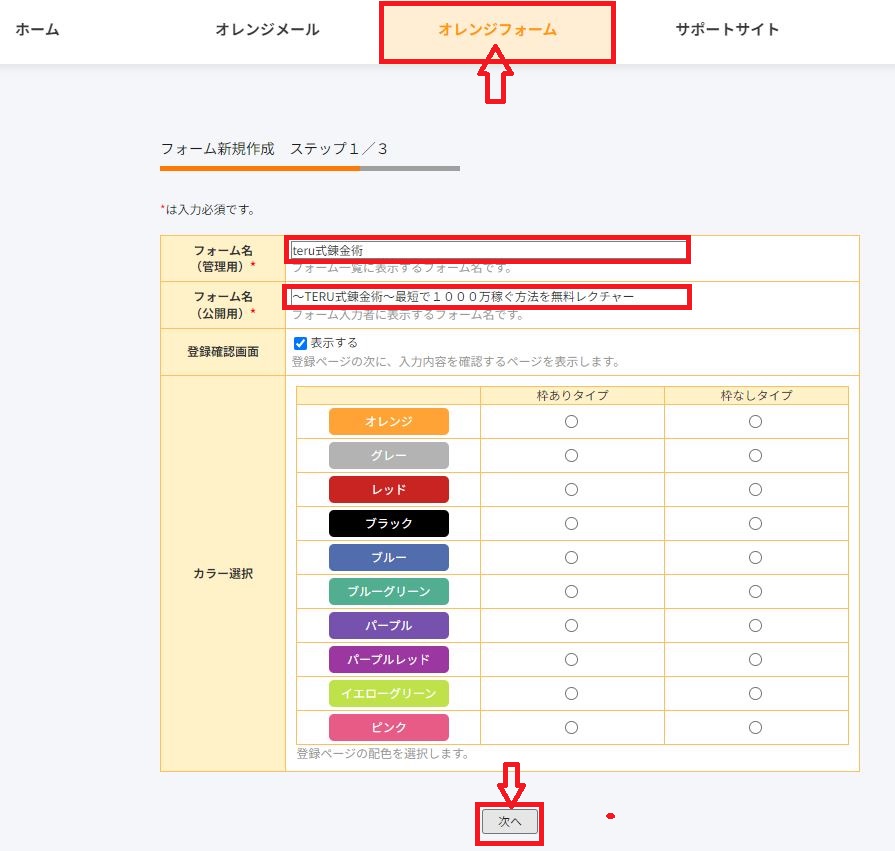
「次へ」のボタンをクリックすると次の画面に切り替わります↓
ここでは、2項目だけチェックをします
①上から2つ目の姓名(1項目)の欄に☑を入れ、表示名は「ニックネーム」としておきましょう。
②メールアドレスにも☑し、表示名は「メールアドレス」で大丈夫です。
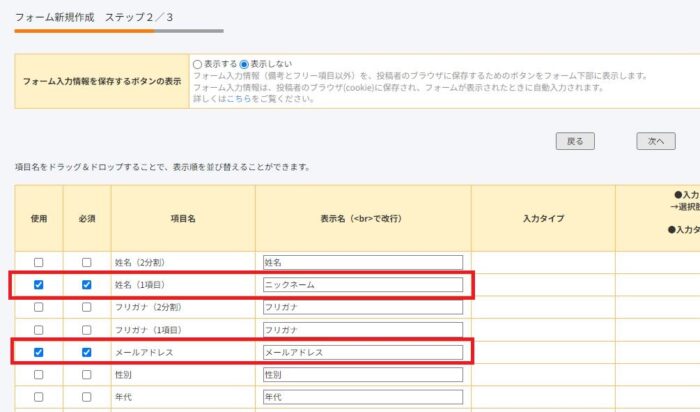
以上の入力が完了したら、「次へ」をクリックします。
次に、送信者の名前を入力し、「管理者へ登録完了メール」を送る設定にしておきましょう。
この設定をしておくと、新規の登録があった時に、あなた宛てにメールが届くようになります。
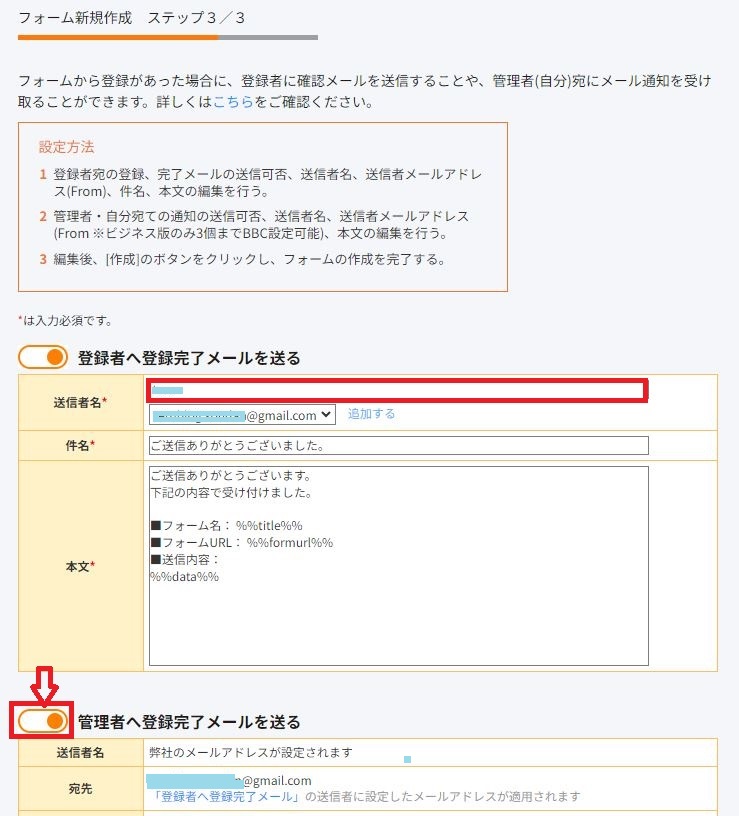
以上が完了したら、「作成」ボタンをクリックしましょう。
これで登録フォームの設定が完了しました。
続いて、フォーム一覧で先ほど登録したフォームが作成できているかを確認しましょう↓
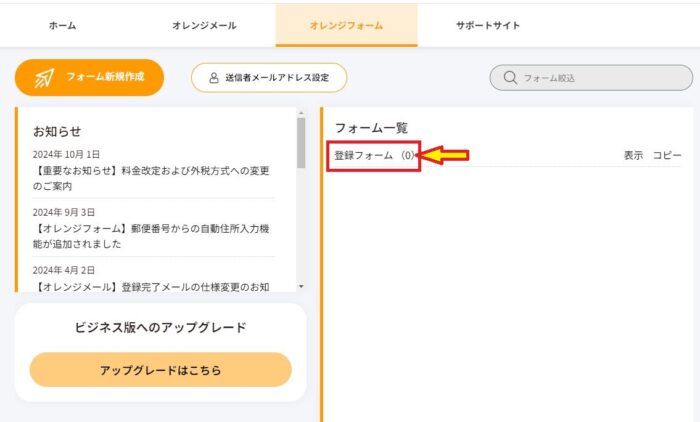
先ほどの作った登録フォームは、「フォーム利用」のURL&QRコード取得から取得できます↓
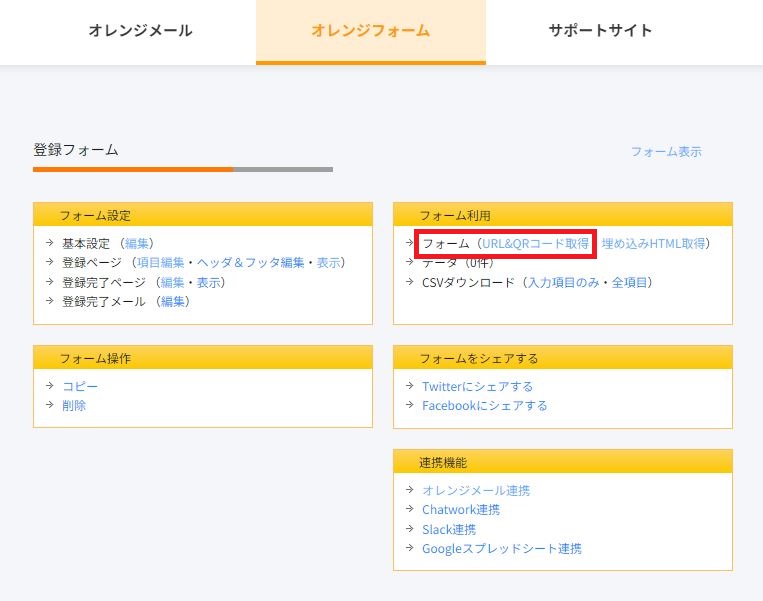
下の赤で囲んだところに登録ページのURLが掲載されていますので、コピペして一度グーグルの検索窓に張り付けて確認してください。
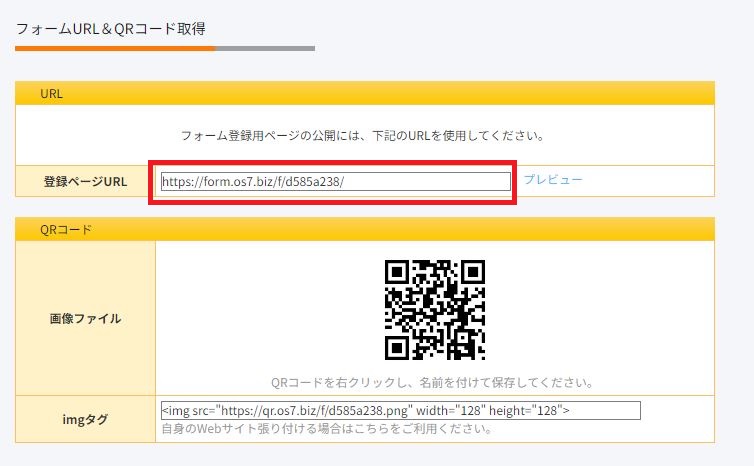
登録ページが次のような形で表示されます↓
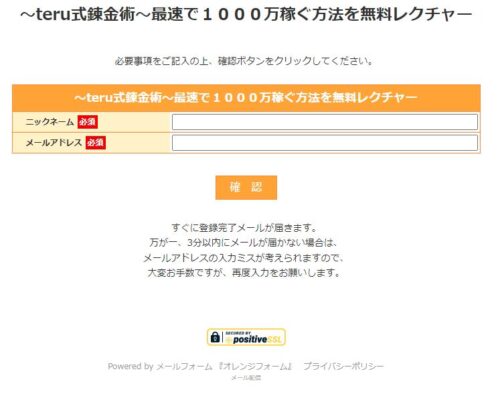
続いて、ステップメールを作っていきたいところですが、
オレンジメールのステップメールの機能には、登録完了後に配信できるようになっていません。
これって見込み客を逃してしまうリスクがあるんですよね。
オレンジメールのデメリットはここだけです。
1.登録完了後に誘導リンクを付ける方法について
登録後にすぐに配信できるように、次の設定をしていきましょう。
「オレンジメール」をクリックし、
登録完了メールの編集をしていきます。
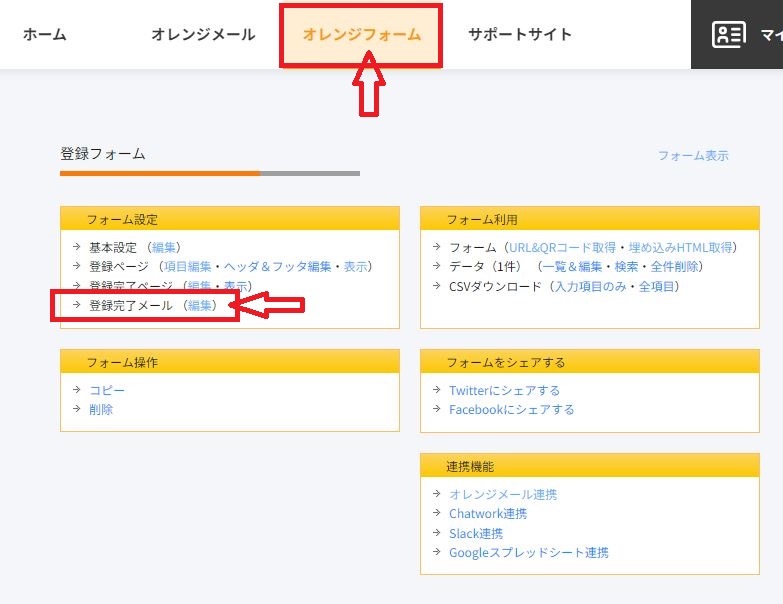
「登録完了メール編集」をクリックして
内容を編集しましょう。
参考例
件名:~TERU式錬金術~のご登録有難うございました。
以下、本文例↓
ご登録ありがとうございます。
「~TERU式錬金術~最速で1000万稼げるロードマップ」は、下記のURLをクリックすると受け取れます↓
https://moneytopics.com ←このURLは、あなたの「プレゼント配布するようなページのURL」と差し替えましょう!
--------------------------------------------------------------------
ご登録ありがとうございます。
下記の内容で受け付けました。
--------------------------------------------------------------------
下記の内容で受け付けました。
■フォーム名: %%title%%
■フォームURL: %%formurl%%
■送信内容:
[/st-mybox]
本文の修正文が出来たら、下にある「更新」ボタンをクリックしてください。
これで登録後に案内されるメールの設定が完了です。
次にステップメールのやり方をお伝えします。
ステップメールとは、
決まった日時にメール配信を予約設定できるものです。
ステップメールのやり方
画面上部の「オレンジメール」のボタンをクリックし、
発行者名:あなたのキャラクター名
プラン名(管理用)〇〇式錬金術等
プラン名(公開用)〇〇式錬金術等
を入力していきます。
その他はデフォルトのままで大丈夫です。
そのまま一番下の「作成」ボタンをクリックしましょう。
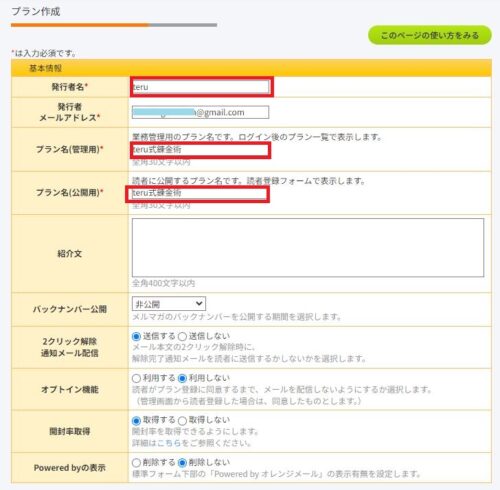
「作成」ボタンをクリックしたら、プラン一覧に表示されているはずです。
表示された名称を選択してクリックしましょう↓
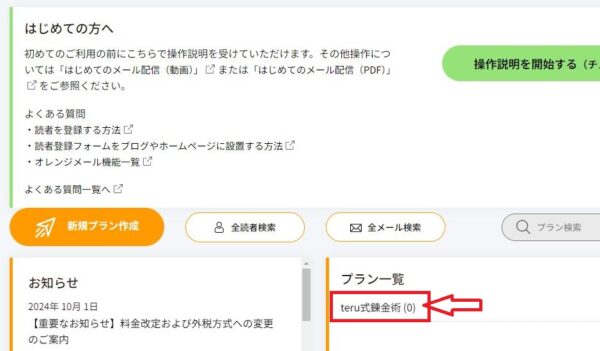
クリックすると次の画面に切り替わります。
「ステップメール」の「ステップ作成」をクリックしましょう。
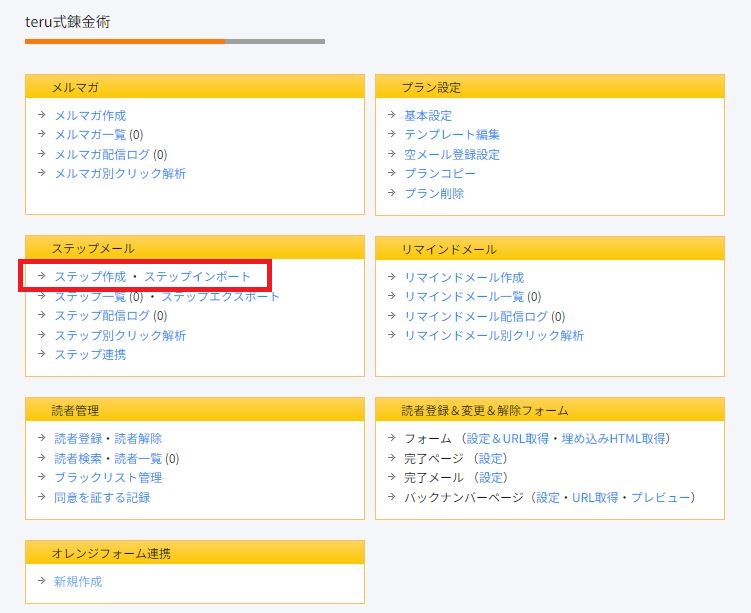
そうするとステップメールの入力画面に切り替わります↓
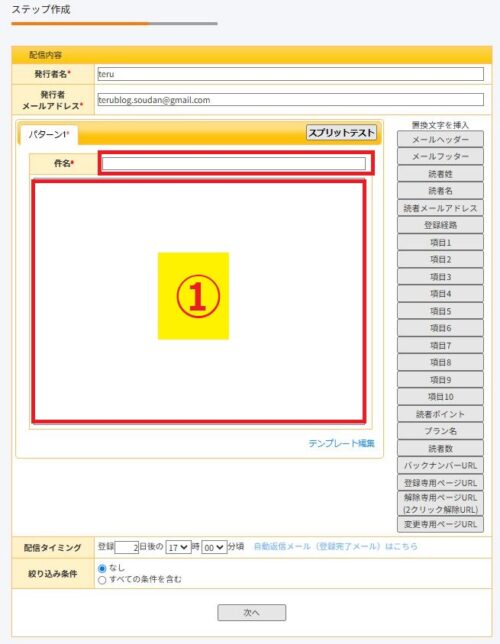
本文の入力が完了したら、配信のタイミングの設定をします。
2日後の17時とか、配信のタイミングが選べます。
「次へ」をクリックすれば
2通目のステップメールの完成です。
ステップメールは、以上で仕込むことができました。
ステップメールの内容や配信のタイミングを編集したい場合は、
「オレンジメール」→「プラン一覧」から登録したプランを選択します。
「ステップメール」の上から2つ目に「ステップ一覧」をクリックしましょう↓
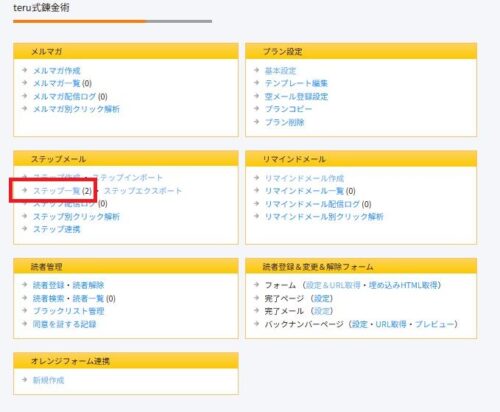
ステップ一覧をクリックすると、下の画面に切り替わります。
下部に「ステップメール一覧」があるので、編集したい件名を選択してください。
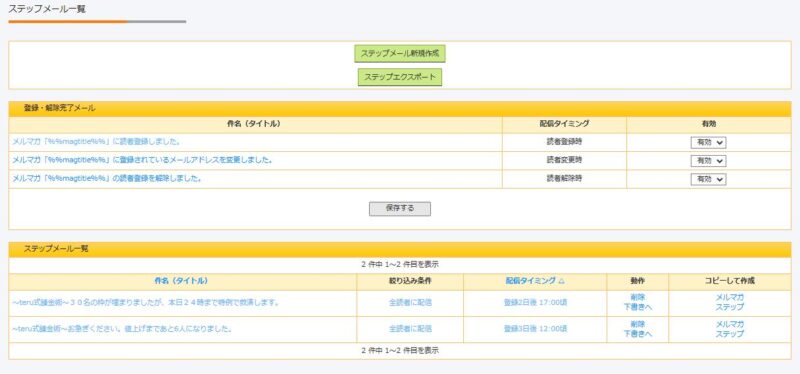
クリックの解析をしたいときは、
クリック解析リンクを
✅すべて有効にするにチェックを入れて、クリック時加算ポイントをすべて1ポイントにしましょうしましょう。
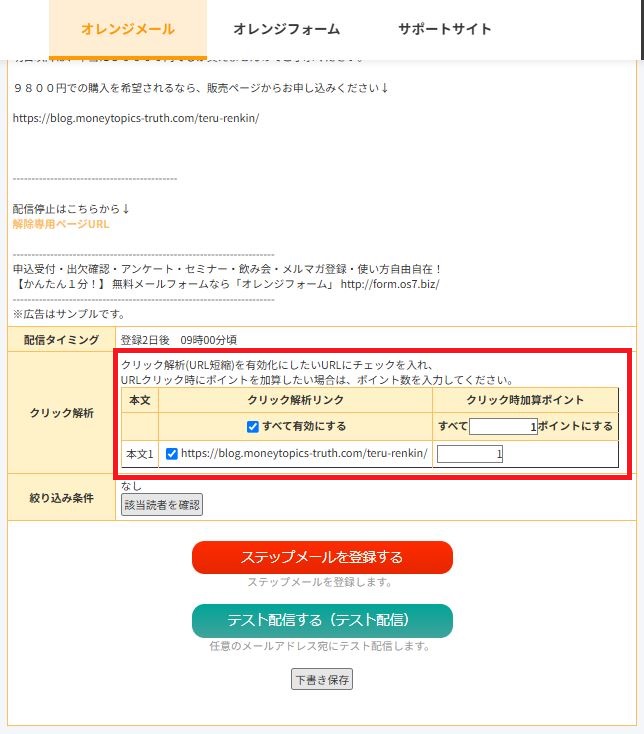
設定が完了したら、「ステップメールを登録する」をクリックしましょう。
以上でステップメールの設定は完了です。
一度テスト配信をして、どのように表示されるかを確認してくださいね。
最後に、登録フォームに登録した人がステップメールが配信されるように設定をします。
「オレンジフォーム」の連携機能から「オレンジメール連携」をクリックします↓
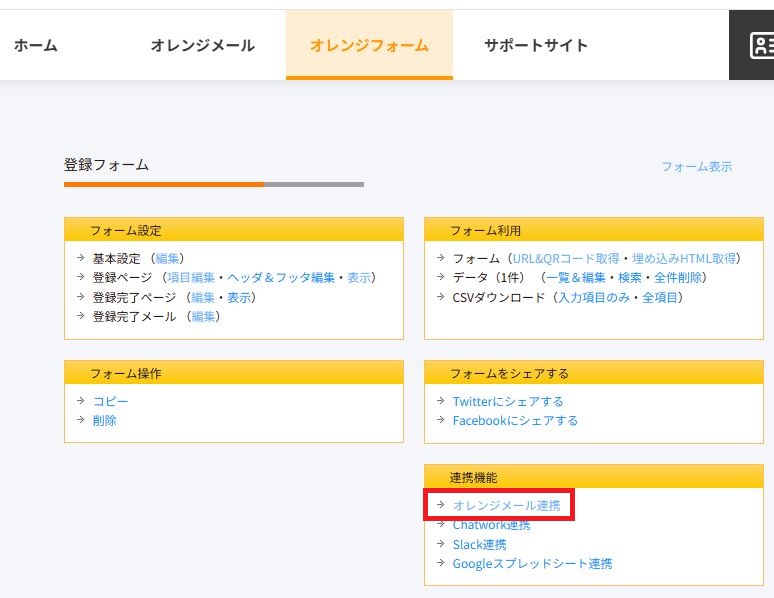
✅オレンジメール連携にチェックを入れて、「更新」をクリックすればオレンジメール連携は完了です。
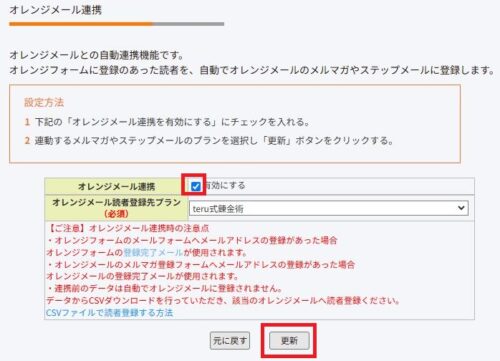
以上で各設定はすべて完了です。
オレンジメールの登録フォームをそのまま利用しても良いのですが、
・「姓名」+メールアドレス
・「名前」+メールアドレス
・メールアドレス
しか選択することができません。
「名前」+メールアドレスで登録すると下のように非常にシンプルな登録画面が表示がされます↓
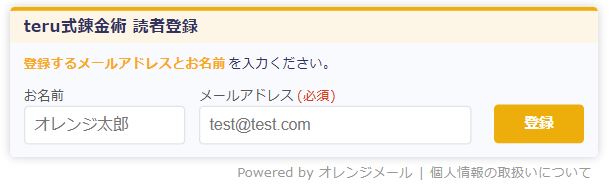
一方で、登録フォームなら下のように、名前の箇所はニックネームにも変更が可能ですし、見栄えがかなりの違いがあります↓
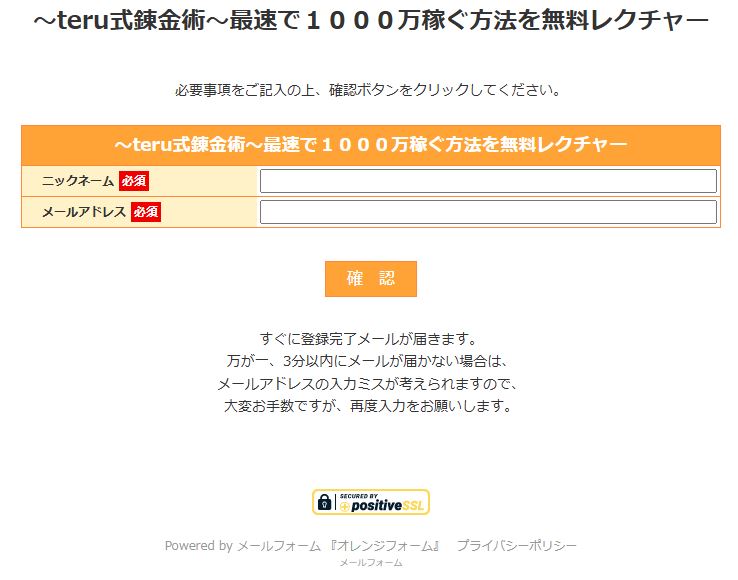
これで、登録率が変わるかどうかはわかりませんが、
個人的には、オレンジフォームの登録フォームから「オレンジメール連携」をした方が良いかと思います。
以上、オレンジメールのステップメールの作り方をお伝えしました。
それ程難しいものではありませんので、お気軽に試してみてください。